- Primeros pasos con informaticas XP
- Elementos básicos de informaticas XP
- La pértiga de tareas y el boton inicio
- El explorador de informaticas
- La búsqueda
- La papelera de reciclamiento
- Configurar la pantalla
- Configurar el ratón
- Accsesorios de informaticas

UNIDAD 1. PRIMEROS PASOS CON WINDOWS XP
QUE ES UNA COMPUTADORA
Es un dispositivo capaz de realizar cálculos y tomar decisiones lógicas a velocidades mucho más rápidas de las alcanzadas por los seres humanos.
COMPONENTES DE UNA COMPUTADORA
Posee dos componentes los cuales son:
-
Hardware: Es todo aquel componente que es tangible del cual se compone una computadora. El hardware esta compuesto por las siguientes unidades:
-
Unidad de entrada: Son todos aquellos dispositivos que introducen datos a la computadora como: tecla, mouse, lápiz óptico, scanner, etc.
-
Unidad de salida: Son aquellos componentes de la computadora que sirven para mostrar los resultados del proceso de los datos tales como: monitor, impresora, plotter.
-
Unidad de Memoria: Son elementos que permiten almacenar los datos y operaciones realizadas dentro del CPU. Existen varios tipos:
-
RAM: Random Access Memory (Memoria de Acceso Aleatorio). Este tipo de memoria es volátil, es decir, todo lo que se encuentra almacenado en ella al apagar la computadora se pierde. Es la que almacena los programas como el sistema operativo o datos procesados, etc. La memoria RAM puede variar de tamaño de una computadora a otra. Entre más memoria tenga una computadora, más programas podrá correr al mismo tiempo o programas de mayor tamaño.
-
ROM: La información de la ROM está almacenada permanentemente y es de solo lectura, contiene una serie de programas y datos necesarios para que el computador pueda arrancar y funcionar.
-
Unidad aritmética y lógica: Esta unidad tiene dos funciones:
-
Funciones aritméticas: Con el fin de realizar los cálculos.
-
Funciones lógicas: Con el fin de realizar operaciones lógicas, comparando dos valores y determinando si la comparación es cierta o falsa.
-
Unidad central de procesos: La CPU puede ser un único chip o una serie de chips que realizan cálculos aritméticos y lógicos y que temporizan y controlan las operaciones de los demás elementos del sistema.
-
Unidad de almacenamiento: Los sistemas informáticos pueden almacenar los datos externamente, en dispositivos de almacenamiento externos, donde la información se almacena a largo plazo. Los dispositivos de almacenamiento externo son los disquetes, los CD y los Pendrive.
-
Software: Son todos aquellos componentes que hacen que la computadora funcione, son intangibles y normalmente los encontramos almacenados en rodajas, por ejemplo los programas de aplicación, lenguajes de programación, sistemas operativos, etc.
EL SISTEMA OPERATIVO.
El Sistema Operativo es una pieza imprescindible para nuestro computador ya que sin él este no puede funcionar.
La función principal que desempeña cualquier sistema operativo es la de hacer de intermediario entre los elementos físicos que componen nuestro computador (la pantalla, el tecla, el rodaja duro, la impresora,...) y nosotros, haciendo así más fácil su manejo.
En la actualidad existe gran variedad de Sistemas Operativos como pueden ser informaticas 98, informaticas NT, Linux, etc.
En este curso se trabajará con el Sistema Operativo informaticas XP.
USO DEL TECLADO
El tecla, permite introducir texto.
-
Teclas de Función:
 Estas teclas, F1, F2,..., F12 permiten realizar funciones específicas en cada programa. Como por ejemplo, solicitar ayuda pulsando la tecla de función F1.
Estas teclas, F1, F2,..., F12 permiten realizar funciones específicas en cada programa. Como por ejemplo, solicitar ayuda pulsando la tecla de función F1. -
La tecla ESC
 se suele utilizar para salir de una pantalla sin guardar cambios.
se suele utilizar para salir de una pantalla sin guardar cambios.

-
Bloque numérico: Esta compuesto por 10 teclas de números del 0 al 9, junto con las teclas de operaciones básicas como lo son la suma, la resta, la multiplicación y la división, también se encuentra la tecla Bloq Num que se utiliza para activar o desactivar el bloque numérico..
Teclas de movimiento del cursor:  Las flechas tienen como objetivo permitir desplazarte bien sea en un documento como en un menú o una agujero.
Las flechas tienen como objetivo permitir desplazarte bien sea en un documento como en un menú o una agujero.
-
Letras y símbolos: En este grupo encontramos las teclas correspondientes a las símbolos del abecedario, números, y caracteres como los paréntesis, comillas, etc.
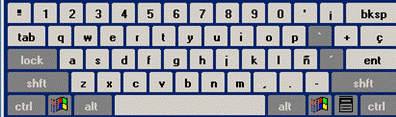
-
Teclas especiales: La tecla Alt Gr, la tecla Alt, la tecla shift, la tecla Ctrl son teclas que tiene una determinada función en conjunto con otras teclas.
-
Teclas de función especifica:
-
Insert (Ins): Activa la inserción de caracteres.
-
Inicio (Home): Coloca el cursor al principio de la línea.
-
Re Pág (Page Up): Sube el documento una hoja.
-
Del (Delete, Supr): Borra caracteres.
-
Fin (End): Coloca el cursor al principio de la línea.
-
Av Pág (Page Down): Baja el documento una hoja.
-
Bloqueo de mayúscula: Luego de presionar esta tecla el texto que escriba será escrito en mayúscula.
-
Bloque especial:
-
Imprimir Pantalla: Guarda el contenido de la pantalla.
-
Bloqueo de desplazamiento: Para utilizar las flechas del cursor para recorrer pantalla.
-
Pausa: Realiza una pausa a ciertos procesos que se encuentra realizando.
-
La tecla informaticas
 que permite abrir el menú Inicio.
que permite abrir el menú Inicio. -
La tecla Enter (Intro): Permite ejecutar programas, pasar a la siguiente línea en un editor de texto, etc.
-
Backspace (retroceso): Borra caracteres de derecha a izquierda.
USO DEL RATON
Los botones del ratón:

Hoy en día hay una gran variedad de ratones, con 2, 3, incluso hasta cuatro botones, pero las funciones básicas son las mismas.
-
El botón Izquierdo es el más utilizado porque con él seleccionaremos los objetos.
-
El botón del medio o la ruedecilla se utiliza para desplazarse hacia arriba o hacia abajo. A veces para que tenga efecto tenemos que hacer un clic en el área donde nos queremos desplazar.
-
El botón derecho se utiliza para desplegar el menú contextual, este menú recibe este nombre porque en función del objeto seleccionado el menú contendrá unas opciones u otras.
-
Las funciones del ratón:
-
El clic. Se realiza con el botón izquierdo del ratón un clic sobre algún objeto, de esta forma hacemos una selección.
-
Arrastrar. Se utiliza para seleccionar varios objetos al mismo tiempo. Para hacerlo pinchas en una zona y arrastras hasta seleccionar los objetos deseados, luego suelta el botón.
-
Doble clic. Se utiliza para ejecutar los programas asociados a los iconos.
-
Punteros del ratón:
-
Normal. El aspecto normal del puntero del ratón es una flecha
 pero puede tomar estas otras formas:
pero puede tomar estas otras formas: -
Ocupado. Tiene la forma de un reloj de arena. El computador está procesando y no permite hacer ninguna otra operación hasta que no acabe la actual.
-
Texto. Cuando estamos en un lugar en el que es posible escribir texto toma esta forma.

-
Punto de inserción. Tiene esta forma
 No confundir con el puntero del ratón. El punto de inserción es el lugar donde se insertará la próxima símbolo que escribamos. El punto de inserción se va desplazando solo según bajamos introduciendo texto, pero también se puede desplazar con las teclas de las flechas del tecla, y también al hacer clic con el ratón se coloca en la posición donde esté el puntero.
No confundir con el puntero del ratón. El punto de inserción es el lugar donde se insertará la próxima símbolo que escribamos. El punto de inserción se va desplazando solo según bajamos introduciendo texto, pero también se puede desplazar con las teclas de las flechas del tecla, y también al hacer clic con el ratón se coloca en la posición donde esté el puntero.
UNIDAD 2. ELEMENTOS BÁSICOS DE WINDOWS XP
VENTANAS
Cada agujero en el escritorio corresponde a un programa en ejecución. Sobre el escritorio se van superponiendo unas a otras las agujeros de las tareas activas.
TIPOS DE VENTANAS
Según la jerarquía que ocupan se distinguen 3 tipos diferentes de agujeros:
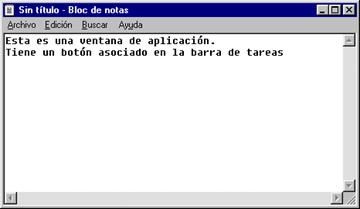
-
Ventanas de aplicación: Cada una corresponde con un programa en ejecución (tarea).
-
Cuadros de diálogo:
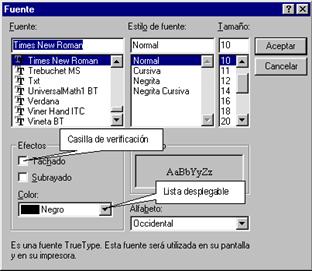
Los cuadros de diálogo son agujeros pertenecientes a programas que sirven para presentarnos las diferentes opciones de los mismos.
ESTRUCTURA DE LAS VENTANAS.
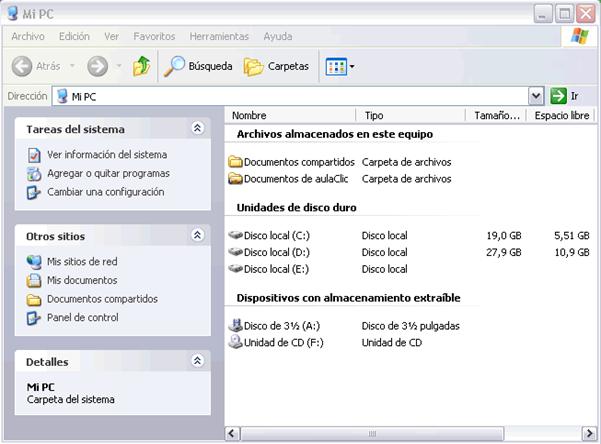
Todas las agujeros de informaticas siguen la misma estructura, la cual se explica a continuación:
La agujero anterior es la que se abre al pulsar sobre el icono Mi PC. El estilo de esta agujero es similar al de otras aplicaciones.
Las agujeros de informaticas están formadas por:

-
La pértiga de título contiene el nombre del programa con el cual se está trabajando (Microsoft Word) y en algunos casos también aparece el nombre del documento abierto (no_descargar.doc). En el extremo de la derecha están los botones para minimizar, restaurar y cerrar.
-
El botón minimizar
 convierte la agujero en un botón situado en la pértiga de tareas de informaticas XP.
convierte la agujero en un botón situado en la pértiga de tareas de informaticas XP. -
El botón maximizar
 amplia el tamaño de la agujero a toda la pantalla.
amplia el tamaño de la agujero a toda la pantalla. -
El botón restaurar
 permite volver la pantalla a su estado anterior.
permite volver la pantalla a su estado anterior. -
El botón de cerrar
 se encarga de cerrar la agujero. En el caso de haber realizado cambios en algún documento te preguntará si deseas guardar los cambios antes de cerrar.
se encarga de cerrar la agujero. En el caso de haber realizado cambios en algún documento te preguntará si deseas guardar los cambios antes de cerrar.
-
La pértiga de menús contiene las operaciones del programa, agrupadas en menús desplegables.

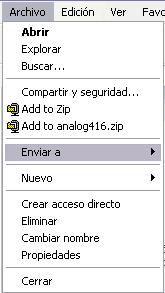
Al hacer clic en Archivo, por ejemplo, veremos las operaciones que podemos realizar con los archivos. Todas las operaciones que el programa nos permite realizar las encontraremos en los distintos menús de esta pértiga.
Para abrir un menú desplegable con el tecla tendrás que mantener pulsada la tecla Alt + la símbolo subrayada del menú que quieras desplegar. Por ejemplo Alt+A abre el menú Archivo.
Si en un menú aparece una opción con una pequeña flecha a la derecha quiere decir que esa opción es un menú que contiene a su vez otras opciones. Por ejemplo: "Enviar a". Si quieres desplegar el menú asociado sólo tienes que mantener unos segundos la opción seleccionada, si lo haces con el ratón utiliza la fecha de la derecha.Si en un menú te encuentras una opción que contiene puntos suspensivos, (por ejemplo Compartir y seguridad...) quiere decir que esa opción necesita más información para ejecutarse, normalmente se abre un cuadro de diálogo en el que puedes introducir esa información.
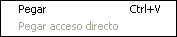
Si te encuentras con una opción atenuada quiere decir que no es posible seleccionarla en estos momentos. En esta imagen: "Pegar acceso directo" está atenuada.
-
La pértiga de herramientas contiene iconos para ejecutar de forma inmediata algunas de las operaciones más utilizadas. Estas operaciones también se pueden ejecutar desde la pértiga de menús.

-
El botón atrás
 nos permitirá ir a la última página que hayamos vistos. El botón de al lado, cuando esta activo, permite ir una página hacia delante.
nos permitirá ir a la última página que hayamos vistos. El botón de al lado, cuando esta activo, permite ir una página hacia delante. -
El botón Arriba
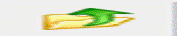 sirve para subir de nivel volviendo así a la carpeta anterior.
sirve para subir de nivel volviendo así a la carpeta anterior. -
El botón Búsqueda
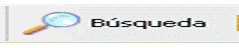 permite buscar entre las opciones que ofrece: archivos, carpetas, personas y equipos. Estas opciones serán explicadas más adelante.
permite buscar entre las opciones que ofrece: archivos, carpetas, personas y equipos. Estas opciones serán explicadas más adelante. -
El botón Carpetas
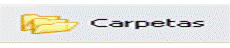 permite ver u ocultar la estructura de carpetas.
permite ver u ocultar la estructura de carpetas. -
El botón imitar
 permite imitar a otra carpeta archivos o incluso otra carpeta.
permite imitar a otra carpeta archivos o incluso otra carpeta. -
El botón mover
 permite mover carpetas o archivos o otro lugar.
permite mover carpetas o archivos o otro lugar. -
El botón eliminar
 permite eliminar una/s carpeta/s o archivo/s.
permite eliminar una/s carpeta/s o archivo/s. -
Deshacer. Para poder deshacer el último cambio que hayamos hecho en la estructura de directorios tenemos en el menú Edición, la opción Deshacer.
-
Vistas
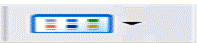 organiza las carpetas según las opciones que ofrece: Iconos grandes, Iconos pequeños, Lista y Detalles. Estas opciones serán explicadas más adelante.
organiza las carpetas según las opciones que ofrece: Iconos grandes, Iconos pequeños, Lista y Detalles. Estas opciones serán explicadas más adelante.
-
La pértiga de Direcciones es muy conocida en Internet porque es en ella donde aparece la dirección de la página web que estamos visualizando. En el explorador de informaticas el funcionamiento es el mismo pero mostrado el nombre de la carpeta en la que nos encontramos.

Pinchando en la flecha negra aparecerá la estructura con los rodajas de nuestro computador.
Si escribimos un nombre en la pértiga de direcciones y pulsamos la fecha verde informaticas buscará ese nombre en Internet.

-
Las pértigas de desplazamiento permiten movernos a lo largo y ancho de la hoja de forma rápida y sencilla, simplemente hay que desplazar la pértiga arrastrándola con el ratón, o hacer clic en las flechas. Hay pértigas par desplazar horizontal y verticalmente. El cuadradito con unos puntos que hay a la derecha sirve para cambiar de tamaño la agujero, solo hay que hacer clic y arrastrar.

-
La pértiga de estado suele utilizarse para ofrecer cierta información al usuario. Esta información puede variar en función de la agujero que tengamos abierta.
En nuestro caso nos informa que tenemos dentro de Mi PC 129 objetos, nos quedan 5,50 GB libres en el rodaja, y el objeto seleccionado ocupa 1,37 MB.
Esta pértiga no se ve, por defecto, en informaticas XP, puedes activarla o desactivarla desde el menú Ver, Barra de estado.
-
Menú lateral, en la parte izquierda de la agujero se muestra un menú lateral con las tareas más útiles en función del objeto que tengamos seleccionado en ese momento. Por ejemplo, si tenemos seleccionado un archivo de imagen veremos un menú lateral como el que muestra esta figura y que nos permitirá realizar las operaciones más comunes con las imágenes, como por ejemplo, Ver como una presentación, Imprimir esta imagen, Configurar como fondo del escritorio, etc. Un poco más abajo tenemos las tareas comunes para archivos y carpetas, como Mover, Copiar, Eliminar, etc.
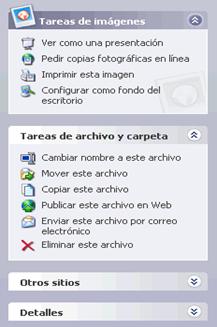
Si tuviésemos seleccionado un archivo de texto veríamos un menú lateral diferente.
-
Área de contenido, en la parte derecha de la agujero se muestra el contenido de la carpeta o unidad donde estemos en un determinado momento, tal como se muestra en la figura, en este caso nos muestra el contenido de Mi PC el cual es el lugar donde se encuentra ubicado.
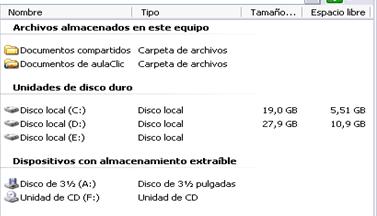
EL ESCRITORIO
Es la primera pantalla que nos aparecerá una vez se haya cargado el Sistema Operativo con el cual bajamos a trabajar, en nuestro caso será el escritorio de informaticas XP.
Este escritorio es muy similar al de otros sistemas operativos de informaticas, como puede ser informaticas 95, informaticas 98, informaticas NT, informaticas 2000,...Una vez se ha cargado informaticas XP nos aparece la siguiente pantalla, puede suceder que varíe con respecto a la que tienes en tu computador ya que informaticas nos permite personalizarla, pero esto lo aprenderemos más adelante.
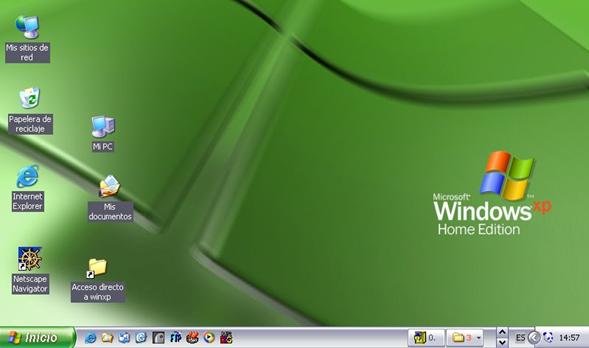
-
Accesos directos: En el escritorio tenemos iconos que permiten abrir el programa correspondiente, denominados accesos directos representados por pequeñas imágenes, como por ejemplo
 para abrir Internet Explorer. Los accesos predeterminados por informaticas son: Mi PC, Mis documentos, Internet Explorer, Papelera de reciclamiento y Mis sitios de red. Para arrancar la aplicación asociada tienes que hacer un doble clic con el botón izquierdo del ratón.
para abrir Internet Explorer. Los accesos predeterminados por informaticas son: Mi PC, Mis documentos, Internet Explorer, Papelera de reciclamiento y Mis sitios de red. Para arrancar la aplicación asociada tienes que hacer un doble clic con el botón izquierdo del ratón.

-
Barra de Tareas. La pértiga de tareas es la que aparece en la parte inferior de la pantalla. En el extremo izquierdo está el botón Inicio, a continuación tenemos la zona de accesos directos, luego los programas abiertos y por último el área de notificación.
-
El Botón Inicio. Es el botón a través del cual podemos acceder a todo el abanico de opciones que nos ofrece informaticas XP. Si lo seleccionamos se desplegará un menú similar al que te mostramos a continuación.
En la parte superior aparece el nombre del usuario, en este caso aulaClic.
En la parte central hay dos zonas:
La de la izquierda contiene a su vez tres áreas separadas por una línea delgada.
En el área superior aparecen los programas Internet Explorer y Outlook Express que gozan de esta privilegiada posición por ser programas incluidos en el paquete de informaticas XP en el área siguiente aparecen los programas que se han estado utilizando últimamente, en el caso de la imagen Microsoft Word y ViewletBuilder2. De esta forma tenemos un acceso más rápido a los programas que más utilizamos.
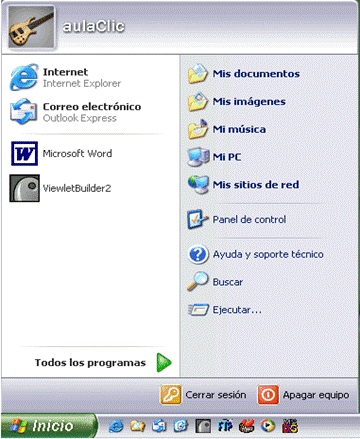
Para acceder al resto de los programas tenemos el triángulo verde Todos los programas. Al hacer clic aparecen los programas que tenemos instalados en nuestro computador.
En la zona de la derecha aparecen iconos para ir a las partes de informaticas XP que se usan más a menudo: Mis documentos, Mis imágenes, Mi música y Mis sitios de red.
Con el icono Panel de control podremos configurar y personalizar el aspecto de nuestro computador a nuestro gusto.
Si tenemos alguna duda podremos recurrir a la Ayuda que informaticas nos ofrece
Con el icono Buscar podremos buscar ficheros que no sabemos donde están guardados.
La opción Ejecutar permite ejecutar directamente comandos, se utiliza por ejemplo para entrar en el registro de informaticas, ejecutar un programa etc.
Por último, en la parte inferior están las opciones Cerrar sesión y Apagar. La primera permite cerrar la sesión actual y la segunda nos permitirá reiniciar nuevamente nuestro ordenado o apagarlo.
-
La zona de accesos directos.
 Contiene iconos que se utilizan para acceder más rápidamente a un programa. Para colocar aquí un icono basta arrastrarlo desde el escritorio. Estos iconos son accesos directos que podemos crear nosotros mismos.
Contiene iconos que se utilizan para acceder más rápidamente a un programa. Para colocar aquí un icono basta arrastrarlo desde el escritorio. Estos iconos son accesos directos que podemos crear nosotros mismos.
Para ejecutarlos simplemente hay que hacer clic en alguno de ellos.
-
El icono
 representa el escritorio, se utiliza para minimizar las agujeros que en estos momentos tenemos abiertas para acceder más rápidamente al escritorio.
representa el escritorio, se utiliza para minimizar las agujeros que en estos momentos tenemos abiertas para acceder más rápidamente al escritorio. -
El icono
 representa el Outlook Express, se utiliza para acceder más rápidamente al Correo Electrónico.
representa el Outlook Express, se utiliza para acceder más rápidamente al Correo Electrónico. -
El icono
 representa el Explorador de informaticas, se utiliza para acceder más rápidamente al sistema de archivos.
representa el Explorador de informaticas, se utiliza para acceder más rápidamente al sistema de archivos. -
El icono
 abre el reproductor de informaticas Media con el cual podremos escuchar música, grabar canciones, etc.
abre el reproductor de informaticas Media con el cual podremos escuchar música, grabar canciones, etc. -
Programas abiertos.
 En esta zona aparecen los botones de los programas que están abiertos y unas pequeñas flechas negras hacia arriba y hacia abajo. Si el botón aparece más oscuro quiere decir que esa es la agujero con la que estamos trabajando en ese momento. Al hacer clic sobre cada botón nos situamos en el programa correspondiente.
En esta zona aparecen los botones de los programas que están abiertos y unas pequeñas flechas negras hacia arriba y hacia abajo. Si el botón aparece más oscuro quiere decir que esa es la agujero con la que estamos trabajando en ese momento. Al hacer clic sobre cada botón nos situamos en el programa correspondiente.

Cuando hay varios programas abiertos del mismo tipo se agrupan en un botón. Por ejemplo si tenemos varias sesiones de Internet abiertas, o como en el caso de esta imagen, varios programas sobre archivos. Al hacer clic se abre una agujero para que elijas uno de ellos. En este caso, debemos elegir entre los tres programas que se muestran.
Más a la derecha pueden aparecer, como ves en la imagen anterior, unas flechas negras hacia arriba y hacia abajo que sirven para desplazarse por los botones, en el caso de que haya tantos que no caben todos en la pértiga de tareas.
-
El área de notificación.
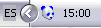 Esta área contiene iconos que representan los programas residentes (programas que se cargan automáticamente al encender el computador) y otras informaciones adicionales. Por ejemplo puede aparecer la indicación del idioma, en este caso ES, por Español; también vemos la cabeza del panda que representa un programa antivirus.
Esta área contiene iconos que representan los programas residentes (programas que se cargan automáticamente al encender el computador) y otras informaciones adicionales. Por ejemplo puede aparecer la indicación del idioma, en este caso ES, por Español; también vemos la cabeza del panda que representa un programa antivirus.
El botón redondo permite expandir o contraer la zona que contiene los iconos de programas residentes, como, por ejemplo, programas de mensajería instantánea como informaticas Messenger, etc. También aparece la hora. Si quieres abrirlos sólo tienes que hacer doble clic sobre ellos.
CÓMO ORGANIZAR LOS ICONOS DEL ESCRITORIO.
1) Sobre el Escritorio pincha con el botón derecho del ratón.2) Selecciona el menú organizar iconos.3) Al desplegarse este menú puedes elegir organizarlos por nombre, por tipo de icono, por tamaño, por fecha de modificación.4) También puedes activar la opción de organización automática que se encarga de alinear los iconos unos debajo de otros.
Si deseas hacer una organización personalizada, puedes organizarlos como quieras arrastrándolos con el ratón. Para poder hacerlo la opción de organización automática ha de estar desactivada.
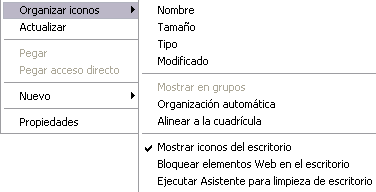
CÓMO CREAR UN ACCESO DIRECTO.
1) Sobre el Escritorio hacer un clic con el botón derecho del ratón. 2) Seleccionar la opción Acceso directo del menú Nuevo. Aparecerá un cuadro de diálogo para que indiquemos el programa del cual queremos un acceso directo.3) originar un clic sobre el botón Examinar para buscar el programa.4) En la casilla Buscar en seleccionar la unidad deseada y buscar el archivo o carpeta deseada. 5) Después de seleccionar el archivo o carpeta pulsar el botón Abrir. 6) Seleccionar Siguiente. 7) Darle el nombre al Acceso directo.8) Pulsar Finalizar
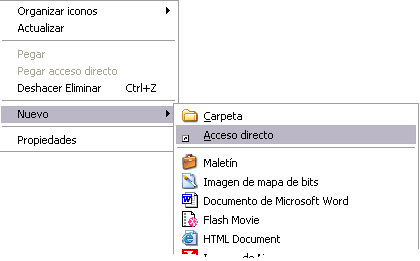
Una vez tenemos el icono en el escritorio, podemos dejarlo ahí o arrastrarlo a la pértiga de acceso rápido de la pértiga de tareas.
También podemos crear de forma rápida un acceso directo a un tipo de documento de los que nos muestra la agujero, por ejemplo, Imagen de mapa de bits, Documento de Microsoft Word, Flash Movie, HTML, etc. Para ello basta con hacer un clic en el icono correspondiente, así creará un acceso directo que abre el programa asociado, por ejemplo el Microsof Word con un documento en blanco.
CAMBIARLE LA IMAGEN A UN ICONO
La imagen que identifica a un icono puede cambiarse de la siguiente manera:
-
Seleccione el acceso directo.
-
originar clic con el botón derecho del ratón.
-
Seleccionar propiedades del menú.
-
Aparecerá un cuadro de dialogo, buscar el botón Cambiar icono.
-
Aparecerá otro cuadro de dialogo, seleccione la imagen de su agrado.
-
Pulsar el botón Aceptar, quedando en el cuadro de dialogo anterior.
-
Pulsar nuevamente el botón Aceptar, y su icono tendrá su nueva imagen.
UNIDAD 3. LA BARRA DE TAREAS Y EL BOTON INICIO.
LA FECHA Y LA HORA DEL RELOJ DEL COMPUTADOR.
El reloj del computador situado en la parte derecha de la pértiga de tareas.
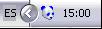
Si quieres conocer el día de la semana en el que estamos tendrás que situarte sobre la hora y esperar unos segundos para que aparezca la fecha completa.
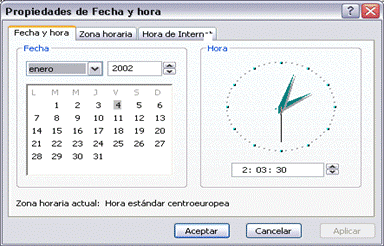
También puedes consultar y modificar las propiedades del reloj con el cuadro de diálogo que aparece a continuación y que aparece al hacer doble clic sobre la hora de la pértiga de tareas.
Para cambiar la Fecha se han de seguir los siguientes pasos:
1) Para cambiar el mes sitúate sobre la casilla de los meses y haz clic con el ratón sobre la flecha situada a la derecha. Entonces se desplegará una lista con los meses. Selecciona el que quieras.
2) Para cambiar el año sitúate en la casilla del año (al lado derecho del mes) y con las flechas podrás aumentar o disminuir el año en el que nos encontramos.
3) Para cambiar el día selecciona el que quieras del calendario que aparece.
4) Haz clic en el botón Aplicar si quieres que el cambio tenga efecto y quedarte en el cuadro de diálogo. Haz clic en el botón Aceptar si quieres que los cambios sean permanentes y que se cierre el cuadro de diálogo.
Para cambiar la Hora has de hacer lo siguiente:
1) sitúate en la casilla de la hora.
2) Para cambiar la hora selecciona los dígitos de la hora y con las flechas de la derecha auméntala o disminúyela.
3) Este mismo proceso tendrás que hacerlo con los minutos y segundos.
Puedes cambiar el meridiano por el cual nos guiamos seleccionándolo de la lista de Zona Horaria.
Si haces clic en el botón Aplicar el cambio tiene efecto y te quedas en el cuadro de diálogo. Mientras que si haces clic en el botón Aceptar, los cambios tienen efecto y se cierra el cuadro de diálogo.
CAMBIAR EL TAMAÑO DE LA BARRA DE TAREA.
Para cambiar el tamaño de la pértiga debe deslizar el puntero por encima de la pértiga exactamente por el borde superior logrando que el puntero tome la forma de una doble flecha, luego clic con el botón izquierdo y sin soltar arrastrarlo a hacia arriba o hacia abajo, una vez que la pértiga tenga el tamaño deseado soltar el clic.
DESPLAZAR LA BARRA DE TAREA.
Para mover la pértiga de lugar debe deslizar el puntero por encima de la pértiga exactamente en un área libre de la misma, luego clic con el botón izquierdo y sin soltar arrastrarlo a la posición deseada, que puede ser: arriba, abajo, a la derecha a la izquierda. Luego soltar el clic.
CÓMO VISUALIZAR LAS BARRAS DE HERRAMIENTAS.
1) originar un clic con el botón derecho del ratón sobre la pértiga de tareas.
2) Seleccionar la opción Barras de herramientas.
3) Del menú que se despliega seleccionar la pértiga de herramientas que deseas visualizar.
Si al lado de la opción aparece una marca quiere decir que esa pértiga de herramientas está visible.
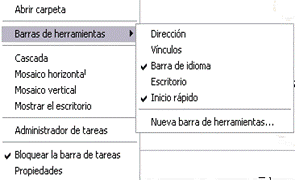
OPCIONES DE LA BARRA DE TAREA.
Para poder ver y modificar las propiedades de la pértiga de tarea realizar los siguientes pasos:
-
En un área libre de la pértiga de tarea hacer clic con el botón derecho del ratón.
-
Seleccionar Propiedades.
-
Aparecerá un cuadro de dialogo con nombre Propiedades de Barra de tareas y menú Inicio.
-
Opciones a modificar:
-
Siempre visible: Es el estado normal de la pértiga, visible.
-
Ocultar automáticamente: Ocultará la pértiga y ésta aparecerá cuando se deslice el puntero por el lugar donde ella se encuentra. Y una vez se quite el puntero de ese lugar volverá a desaparecer.
-
Mostrar iconos pequeños en el menú Inicio: Los iconos del botón inicio aparecerán pequeños usando menos espacio.
-
Mostrar reloj: Permite visualizar el reloj en la pértiga.
-
Una vez modificadas las propiedades hacer clic en el botón Aceptar.
ORGANIZAR LAS VENTANAS DE WINDOWS.
Para organizar las agujeros siga los siguientes pasos:
-
Para organizar las agujeros deben estar abiertas las agujeros a organizar.
-
originar clic con el botón derecho del ratón en un área libre de la pértiga de tarea.
-
Seleccionar la opción que desee, de las que se ofrecen:
-
Cascada: Las agujeros quedaran acomodadas en forma de escaleras.
-
Mosaico Horizontal: La pantalla quedará dividida a manera de que se puedan ver todas las agujeros pero en forma horizontal.
-
Mosaico Vertical: La pantalla quedará dividida a manera de que se puedan ver todas las agujeros pero en forma vertical.
-
Minimizar todas las agujeros: Se minimizarán todas las agujeros sin importar su estado, tamaño o lugar.
UNIDAD 4. EL EXPLORADOR DE WINDOWS.
EL EXPLORADOR
Es una herramienta indispensable en un Sistema Operativo ya que con ella podemos organizar y controlar los archivos y carpetas de los distintos sistemas de almacenamiento que dispongamos, como puede ser el rodaja duro, la disquetera, etc.El Explorador de informaticas también es conocido como el Administrador de Archivos. A través de él podemos, por ejemplo, ver, eliminar, imitar o mover archivos y carpetas.
INICIAR EL EXPLORADOR DE WINDOWS.
La forma más rápida de arrancar el Explorador es mediante el icono  de la pértiga de tareas o del escritorio. Si no tienes creado este icono también puedes abrir el Explorador así:
de la pértiga de tareas o del escritorio. Si no tienes creado este icono también puedes abrir el Explorador así:
-
Pulsar el botón Inicio
-
Selecciona Todos los programas
-
Selecciona Accesorios
-
Selecciona el Explorador de informaticas
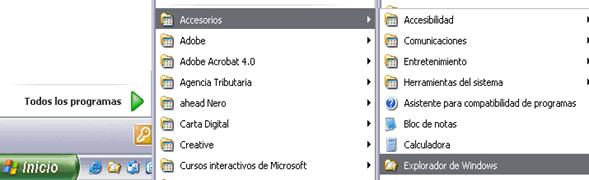
LA VENTANA DEL EXPLORADOR.
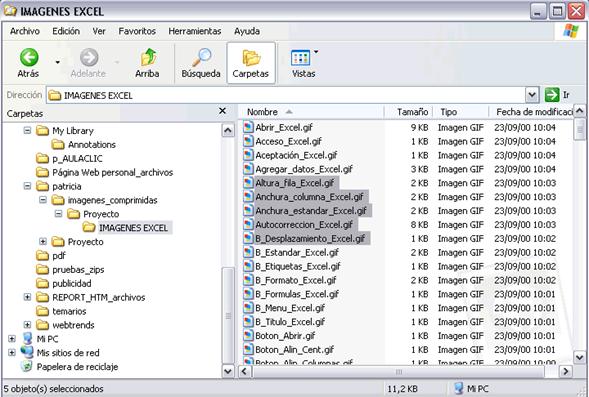
La agujero del explorador es muy parecida a la agujero ya descrita en la unidad 2, la diferencia radica en que en el área izquierda ya no aparece el menú lateral sino que aparece el árbol de directorios, es decir, la lista de unidades y carpetas que tenemos. Sólo aparecen unidades y carpetas, no archivos. En esta imagen aparecen varias carpetas como My Library,... el icono de Mi Pc, Mis sitios de red y la Papelera de reciclamiento. El resto de los componentes son los mismos.
LAS VISTAS DEL EXPLORADOR.
El explorador de informaticas permite ver la información de las carpetas de varias formas o vistas para facilitar sobre todo las búsquedas.
Sitúate sobre la carpeta que deseas ver.
Si pulsas sobre la flecha del botón  se desplegará un menú con las siguientes opciones: Mosaicos, Iconos, Lista, Detalles, Vistas en miniatura y Tira de imágenes.
se desplegará un menú con las siguientes opciones: Mosaicos, Iconos, Lista, Detalles, Vistas en miniatura y Tira de imágenes.
-
Mosaicos. Las carpetas y archivos aparecen representados con una imagen grande, al lado figura el nombre, el tipo de archivo y el tamaño en KB, si es una imagen aparece el tamaño en píxeles. Los elementos se van organizando uno al lado del otro, de izquierda a derecha.
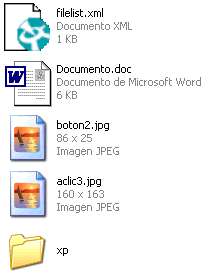 Con este tipo de iconos se aprecia mejor el nombre de los elementos y permite seleccionarlos con más facilidad. Este tipo de iconos se suele utilizar cuando tenemos pocos elementos en alguna unidad o carpeta.
Con este tipo de iconos se aprecia mejor el nombre de los elementos y permite seleccionarlos con más facilidad. Este tipo de iconos se suele utilizar cuando tenemos pocos elementos en alguna unidad o carpeta.
-
Iconos. Los archivos aparecen representados por un icono como en el caso anterior pero más pequeños. El único dato que aparece junto al icono es el nombre del archivo o carpeta. Estos tipos de iconos se suelen utilizar cuando la carpeta que tenemos seleccionada contiene una cantidad media de elementos
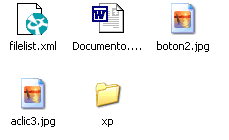
Tanto en esta vista como en la vista mosaico y tira de imágenes podemos cambiar la posición de los elementos en la carpeta, basta arrastrarlos a la posición deseada, y los elementos mantienen la posición que nosotros le indiquemos, no se reorganizan los elementos aunque agreguemos o eliminemos algunos.
-
Lista. Aparecen iconos pequeños uno debajo del otro facilitando así las búsquedas por nombre, en esta vista no aparece más que el nombre de la carpeta o archivo.
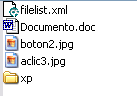
-
Detalles. Aparecen los iconos uno debajo del otro acompañado de algunas de sus propiedades. Este tipo de vista se utiliza cuando queremos encontrar algún elemento que tenga determinadas características, como puede ser su tamaño, el tipo de elemento, la fecha de modificación, etc. Con este tipo de vista podemos ordenar ( de mayor a menor o viceversa ) los elementos por el tamaño, por la fecha de modificación, por el nombre,etc.Por ejemplo, para ordenar por fecha de modificación bastaría con hacer un clic encima del rótulo "Fecha de modificación", ordenaría de mayor a menor fecha, si hacemos clic de nuevo ordenaría de menor a mayor fecha. Se considera menor la fecha más antigua.
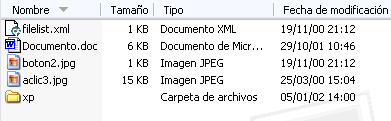
Tanto con la vista en lista o en detalle los elementos aparecerán unos debajo de otros y en caso de eliminar o de agregar algún otro se reorganizarán las posiciones.
-
Vistas en miniatura. Aparecerá una pequeña representación del contenido de los archivos con formato de imagen, como puede ser .jpg, .jpeg, .bmp, .gif, etc.Aquellos que tengan otro formato o sean carpetas aparecerá el icono correspondiente al tipo de archivo en dimensiones mayores.Este tipo de vista se suele utilizar cuando tratamos con unas pocas imágenes ya que esta vista permite identificar con más facilidad el contenido de cada archivo y por lo tanto facilitar la búsqueda de alguna imagen en concreto.
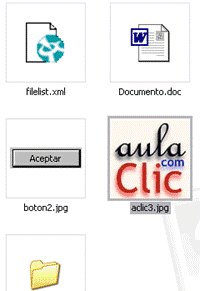
-
Tira de imágenes. Esta vista sólo está disponible para imágenes. En la parte inferior de la agujero aparecerá una tira con una parte de las imágenes en formato pequeño y en la parte superior veremos en un formato más grande la imagen que tengamos seleccionada. Con los botones azules podemos avanzar y retroceder. Con los botones verdes podemos girar la imagen en un sentido o en el otro.
Cuando hay muchas imágenes también aparece una pértiga de desplazamiento para movernos rápidamente por las tira de imágenes.
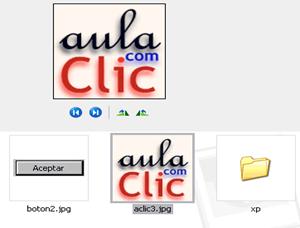
Este tipo de vista se suele utilizar cuando tratamos con muchas imágenes.
PERSONALIZAR LAS BARRAS DE HERRAMIENTAS
Para personalizar los botones de la pértiga de herramienta lleve a cabo los siguientes pasos:
-
Despliegue el menú ver, elija pértiga de herramienta y seleccione personalizar.
-
Se activará un cuadro de dialogo.
-
En el cuadro de lista Botones disponibles, seleccione el botón deseado, haga uso del botón Agregar, y realice este paso hasta terminar de seleccionar los botones deseados.
-
Luego pulse el botón Cerrar.
SELECCIONAR ARCHIVOS.
Si quieres seleccionar un único archivo o carpeta sólo has de hacer clic sobre él, de esta forma las acciones que realices se ejecutarán únicamente sobre ese elemento.
Si quieres realizar una operación sobre varios archivos o carpetas el Explorador de informaticas te permite tener seleccionados varios elementos al mismo tiempo.
-
Para seleccionar elementos consecutivos
Haz clic sobre el primer elemento y después haz clic sobre el último manteniendo pulsada la tecla Shift. Esta operación también se puede realizar sólo con el ratón, para ello sitúate detrás del primer archivo que quieres seleccionar pero no encima, después haz clic con el botón izquierdo del ratón y sin soltarlo arrástralo, debe de aparecer un marco que te indica el área que abarca la selección, sigue arrastrando hasta abarcar todos los elementos a seleccionar y después suelta el botón del ratón.
-
Para seleccionar varios elementos alternativos
Selecciona el primer elemento y después ve seleccionando cada elemento manteniendo pulsada la tecla Control.
CREAR CARPETAS.
Para CREAR una carpeta hay que situarse en el lugar donde deseamos crearla. Iremos abriendo el abanico de carpetas que tenemos pulsando sobre la + situada a la izquierda de las carpetas. Si pulsamos sobre la cruz de una carpeta ésta se desplegará y aparecerán todas las carpetas contenidas en ella y la cruz pasará a convertirse en un signo menos -, este se encargará de contraer el abanico desplegado, es decir, ocultará el contenido de la carpeta seleccionada. Una vez visualizada la que queremos la seleccionaremos haciendo un clic sobre ella.Abrir el menú Archivo, seleccionar la opción Nuevo y a continuación seleccionar la opción Carpeta.
Ahora podremos observar en la agujero inferior derecha una nueva carpeta que tiene como nombre Nueva Carpeta, este es el nombre que informaticas les aplica por defecto a las carpetas que creamos, en el caso de encontrar otra carpeta con ese nombre la llamará Nueva Carpeta (2), Nueva Carpeta (3), así sucesivamente. El nombre de la carpeta se puede cambiar pero eso lo veremos más adelante.
Si te fijas en las dos imágenes que tienes a continuación, podrás comprobar claramente como cambia el explorador de informaticas cuando creas una nueva carpeta.
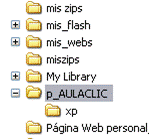
Esta es la imagen que puede presentar la sección de las carpetas del Explorador de informaticas antes de crear una nueva carpeta.
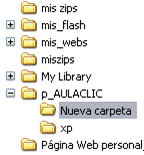
Esta es la imagen que puede presentar la sección de carpetas después de crear una nueva. La carpeta que está seleccionada es la nueva carpeta que se ha creado dentro de la carpeta p_AULACLIC.
ELIMINAR CARPETAS.
Para eliminar una carpeta hay que situarse primero sobre ella. Una vez seleccionada la carpeta nos iremos a la pértiga Estándar y pulsaremos el botón  o podemos utilizar la tecla Supr.
o podemos utilizar la tecla Supr.
Cuando eliminamos una carpeta o un archivo, por defecto informaticas lo moverá a la papelera de reciclamiento. Se puede modificar la configuración para que lo elimine directamente, aunque esto lo veremos más adelante.
La papelera de reciclamiento no es más que un espacio reservado en el rodaja duro para que en caso de haber eliminado algún elemento que nos era necesario podamos recuperarlo.
ELIMINAR ARCHIVOS.
Para eliminar un archivo seguiremos los mismos pasos que para eliminar una carpeta, pero en vez de seleccionar la carpeta seleccionaremos el archivo.
COPIAR CARPETAS O ARCHIVOS.
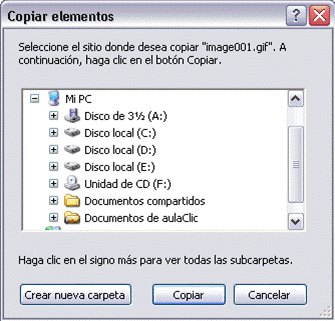
Seleccionamos el elemento a imitar.
Pulsamos el botón Copiar a  que abrirá una nueva agujero titulada Copiar elementos. Si no tenemos este botón en la pértiga de herramientas iremos al menú Edición y seleccionaremos Copiar a la carpeta...
que abrirá una nueva agujero titulada Copiar elementos. Si no tenemos este botón en la pértiga de herramientas iremos al menú Edición y seleccionaremos Copiar a la carpeta...
Buscaremos la carpeta donde se va a imitar el elemento seleccionado. El funcionamiento es igual al del explorador de informaticas. Si pulsamos en la + que aparece a la izquierda desplegaremos la carpeta.
Una vez seleccionada la carpeta pulsaremos Copiar.
En el caso de no tener creada la carpeta donde bajamos a imitar la información pulsaremos Crear nueva Carpeta, escribiremos su nuevo nombre y pulsaremos Aceptar.
MOVER CARPETAS O ARCHIVOS
Mover una carpeta o archivo significa imitar el elemento a su destino y después eliminarlo de su posición inicial. Los pasos a seguir son muy similares.
Pulsaremos el botón Mover a  que abrirá una nueva agujero titulada Mover elementos.
que abrirá una nueva agujero titulada Mover elementos.
Buscaremos la carpeta donde vayamos a mover el elemento seleccionado.
Una vez seleccionada la carpeta pulsaremos Mover.
En el caso de no tener creada la carpeta donde bajamos a mover la información pulsaremos Crear mueva Carpeta.
Escribiremos el nuevo nombre a la carpeta.
Pulsaremos Aceptar.
Nota: Tanto si movemos como si copiamos una carpeta o archivo puede suceder que el nombre de alguna/o de ellas/os coincida con el nombre de alguna carpeta o archivo del destino, en ese caso informaticas preguntará si queremos reemplazar el archivo o la carpeta existente por el otro archivo o carpeta nuevo/a.
CAMBIAR EL NOMBRE A UNA CARPETA O ARCHIVO
-
Seleccionaremos la carpeta o el archivo al cual queramos cambiarle el nombre.
-
Con el botón derecho del ratón haremos clic sobre él o ella.
-
Seleccionamos Cambiar Nombre del menú contextual entonces el nombre de la carpeta o archivo estará seleccionado y con el cursor parpadeando en el interior del recuadro del nombre.
-
Escribiremos el nuevo nombre.
-
Pulsaremos Intro o haremos clic fuera de la carpeta o archivo para que los cambios se hagan efectivos.
ORDENAR CARPETAS Y ARCHIVOS.
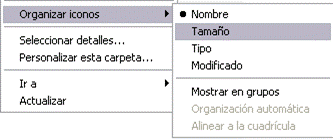
Si quieres ordenar las carpetas y archivos contenidos en una determinada carpeta sigue los siguientes pasos:
-
Sitúate en la carpeta que quieres ordenar
-
Despliega el menú Ver y selecciona la opción Organizar Iconos.
-
Al desplegarse el menú aparecerán los diferentes campos por los que podrás ordenar. Selecciona el que quieras, por ejemplo por Tamaño.
FORMATEAR UN DISQUETE
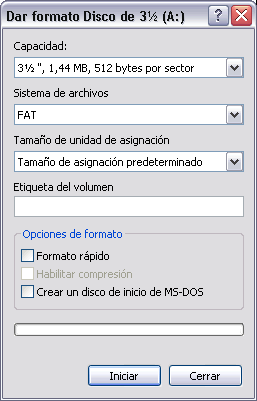
Antes de formatear un disquete o unidad tienes que tener en cuenta que eliminarás toda información almacenada en él, esta herramienta es muy utilizada si quieres borrar todo el contenido del disquete o unidad y además asegurarte que este no contenga virus.
Pasos a seguir:
-
Abre el explorador de informaticas o bien pulsa en Mi Pc, después selecciona la unidad de Disco de 31/2 con el botón derecho del ratón para desplegar el menú contextual.
-
Selecciona la opción Formatear, se desplegará una agujero como la que te mostramos.
-
Selecciona la Capacidad del disquete, hoy en día la mayoría son de 1,44 Mb.
-
En Sistema de archivos para disquetes sólo se puede elegir FAT. Para rodajas duros puedes elegir el FAT que es el sistema más utilizado hasta ahora o NTFS que es más moderno y tiene más posibilidades de recuperación y gestión de errores.
-
Selecciona también Opciones de formato, rápido o crear un rodaja de inicio de MS-DOS.
-
También puedes ponerle una etiqueta para identificarlo, simplemente has de escribir el nombre donde pone Etiqueta del volumen.
-
Una vez seleccionadas las opciones oportunas pulsa Iniciar.
-
Cuando termines pulsa Cerrar.
Mucho cuidado con NO formatear el rodaja del sistema (C:).
UNIDAD 5. LA BÚSQUEDA
Las computadoras de hoy en día permiten almacenar gran cantidad de información por lo que se aconseja tenerla bien clasificada si después queremos encontrarla con cierta facilidad.
Aunque tengamos muy bien clasificada la información puede que alguna vez no encontremos algún archivo o carpeta, para ello informaticas incorpora la función Búsqueda que nos permitirá encontrar la información que deseemos lo antes posible.
La búsqueda que incorpora informaticas XP también nos permite buscar equipos en la red, personas en la libreta de direcciones, páginas en Internet.

BUSCAR
-
Pulsa Inicio
-
Selecciona el menú Buscar.
Si te fijas un poco te darás cuenta de que es la misma agujero del explorador de informaticas pero en vez de mostrar las carpetas muestra la agujero de búsqueda. Si estás en el explorador no es necesario que pulses en Inicio y selecciones el menú Buscar ya que puedes pulsar directamente en el botón Búsqueda  de la pértiga estándar.
de la pértiga estándar.
En primer lugar debemos elegir una de las opciones que se nos presentan según lo que queramos buscar. Imágenes..., Documentos..., Archivos..., Equipos..., Buscar en Internet,...
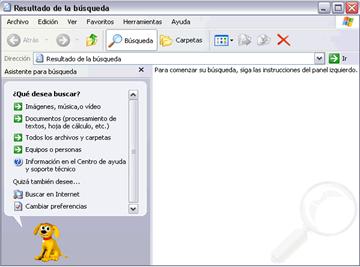
Los tres primeros casos de búsqueda son similares y los bajamos a ver ahora englobados en uno.
BUSCAR ARCHIVOS O CARPETAS
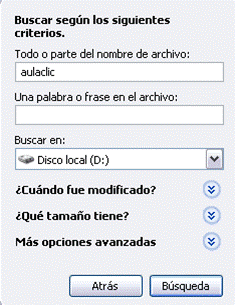
Al elegir Todos los archivos y carpetas se nos mostrará una pantalla para que demos más datos sobre lo que queremos buscar.
-
En la primera casilla introduciremos el Todo o parte del nombre del archivo que queramos buscar, entonces informaticas mostrará carpetas o archivos que contengan la cadena de caracteres que hemos introducido, por lo que cuanto más detallemos el nombre menor será el número de resultados de la búsqueda por lo que facilitará el encontrarlo.
-
En la casilla Una palabra o frase en el archivo: podemos introducir el texto que deberá contener el archivo que buscamos. No siempre es conveniente utilizar esta casilla ya que esto hace bastante lenta la búsqueda porque buscará en el contenido de cada archivo la frase o palabra que escribamos.
-
En la casilla "Buscar en" indicaremos en qué unidad deseamos buscar el archivo o carpeta.
-
Pulsaremos Búsqueda para iniciar la búsqueda. En el caso de no encontrar nada informaticas mostrará en la agujero de la derecha un mensaje diciendo que ha finalizado la búsqueda y no hay resultados a mostrar.
-
Mientras esta realizando la búsqueda podemos parar la búsqueda pulsando el botón Detener, bien porque nos hemos equivocado, por haber encontrado lo que queríamos, etc.
-
Con las preguntas que hay a continuación tenemos la posibilidad de buscar por fecha de modificación, tamaño y otras opciones más avanzadas, como utilizar si queremos distinguir entre mayúsculas y minúsculas
Los resultados de la búsqueda aparecerán en la parte derecha de la agujero.
Las operaciones que podemos realizar sobre estos archivos o carpetas resultado de una búsqueda son las mismas que sobre cualquier otra carpeta o archivo. Podremos imitar, eliminar, cambiar de nombre, ejecutar el archivo,...
UNIDAD 6. LA PAPELERA DE RECICLAJE
La papelera no es más que un espacio en el rodaja duro reservado para almacenar la información que eliminamos para que en caso de eliminar algún archivo o carpeta por equivocación tengamos la posibilidad de recuperarlo, por defecto la papelera restaura los archivos o carpetas en el lugar del cual se eliminaron, es decir si yo elimino un archivo situado en D:\mis documentos cuando lo restaure lo volverá a guardar en esa carpeta.La papelera mantendrá los documentos eliminados hasta el momento siempre y cuando no la vaciemos.
Para abrir la papelera sitúate en el Escritorio y haz doble clic sobre el icono de papelera de reciclamiento.  La siguiente agujero es la agujero de la papelera.
La siguiente agujero es la agujero de la papelera.
La agujero de la papelera es similar a la agujero del explorador de informaticas y tienen opciones comunes como puede ser el personalizar la agujero, las vistas, los atributos a visualizar, etc.
En la papelera aparecerán atributos como la ubicación original del archivo o carpeta antes de eliminarlo y también tendremos la fecha y la hora de cuando los eliminamos.
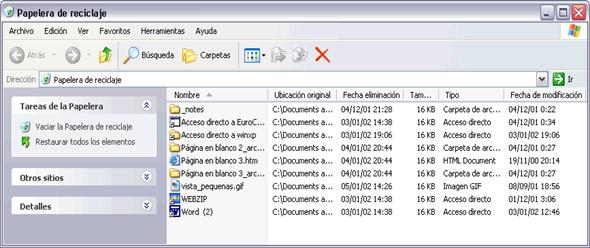
RESTAURAR ARCHIVOS O CARPETAS.
-
Restaurar Archivos o carpetas en su lugar de origen.
Para restaurar todos los elementos de la papelera hacer un clic en la flecha verde de la parte izquierda que dice Restaurar todos los elementos.
Si sólo queremos restaurar algunos elementos:
1) Selecciona los Elementos a restaurar.
2) Una vez seleccionados aparecerá en la flecha verde de la parte izquierda un rótulo que dice Restaurar este elemento o Restaurar los elementos seleccionados
Los archivos seleccionados volverán a estar en el sitio donde se encontraban antes de ser eliminados.
Si no tienes visible la parte derecha de la papelera también puedes restaurar desde el menú Archivo seleccionando la opción Restaurar.
Si no sabes dónde estaban anteriormente los elementos a restaurar fíjate antes de restaurarlo en la ruta que aparece en la columna Ubicación original ya que es ahí donde lo guardará.
-
Restaurar Archivos o carpetas en un lugar distinto del que se eliminó.
1) Selecciona los Elementos a restaurar.
2) Pulsa sobre la selección con el botón derecho y se desplegará un menú contextual, selecciona la opción Cortar.
3) Ves al explorador de informaticas y sitúate en la carpeta donde quieres restaurar los archivos, después pulsa Pegar o (control+V).
ELIMINAR ARCHIVOS O CARPETAS DE LA PAPELERA
Antes de eliminar algún elemento de la papelera has de tener muy claro que una vez eliminado no podrás recuperarlo.
-
Si quieres eliminar algún archivo o carpeta de la papelera sigue estos pasos:
1) Selecciona los Elementos a eliminar.
2) Pulsa el botón  que eliminará los elementos seleccionados. También puedes hacerlo con el tecla pulsando la tecla Supr.
que eliminará los elementos seleccionados. También puedes hacerlo con el tecla pulsando la tecla Supr.
Los archivos seleccionados desaparecen y no se pueden recuperar.
Si te aparece una agujero preguntándote si estás seguro de querer eliminar el elemento seleccionado pulsa Sí en el caso de que estés seguro de querer eliminarlo.
VACIAR LA PAPELERA
Los elementos que eliminamos suelen guardarse en la papelera y llega un momento en que tendremos que vaciarla para liberar espacio en rodaja o porque no queremos seguir teniendo esos elementos almacenados, entonces tendremos que vaciar la papelera. Para hacer esto sólo tendrás que hacer un clic en el icono de la parte izquierda que pone Vaciar la Papelera de reciclamiento.
Aparecerá una agujero preguntándote ¿Confirma que desea eliminar estos X elementos? donde X es el número de elementos que tienes en esos momentos en la papelera. Pulsa Sí en el caso de estar seguro de querer Vaciarla.
También se puede vaciar la papelera desde el menú Archivo, selecciona la opción Vaciar la Papelera de reciclamiento.
Incluso hay otra forma más rápida, simplemente hay que situarse en el escritorio y pulsar con el botón derecho sobre el icono de la papelera